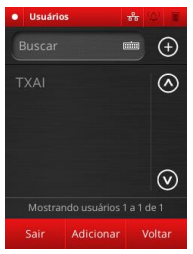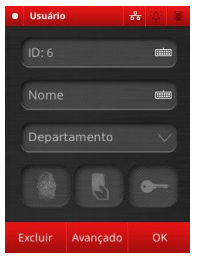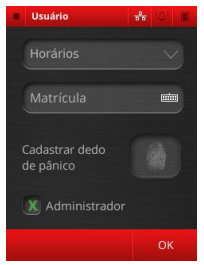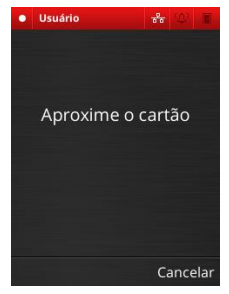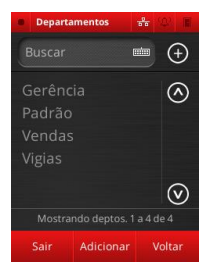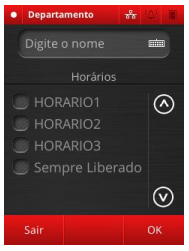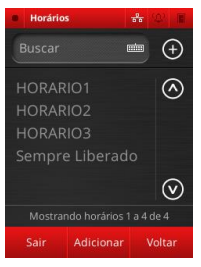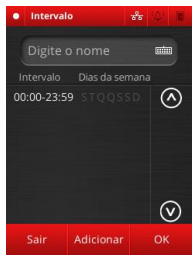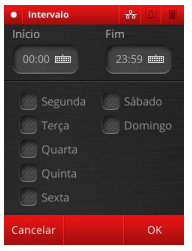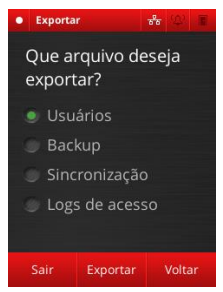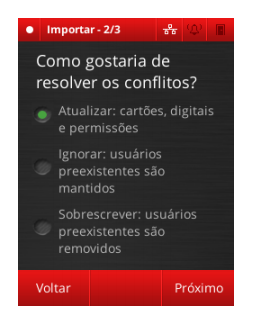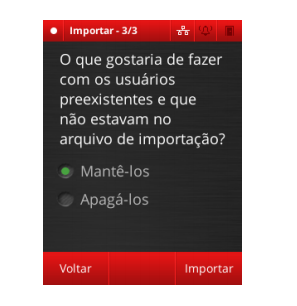Cadastros
Usuários
Na tela inicial pressione [MENU] -> [CADASTRAR] -> [USUÁRIOS]. Será exibida a tela de gerenciamento de usuários:
Nela são listados todos os usuários cadastrados. Para navegar pela tela utilize as setas de navegação laterais:
É possível buscar um usuário por nome ou ID. Para isso pressione o campo [BUSCAR] e digite o nome ou ID do usuário na tela de edição de texto. Em seguida pressione [CONFIRMAR] para realizar a busca.
Considerações iniciais
O iDFlex associa cada usuário à uma única pessoa que deseje ter acesso à área em que o equipamento esteja instalado.
Aviso: Apesar de ser possível associar mais de uma pessoa a um único usuário (registrando a digital de várias pessoas num único usuário ou compartilhando o id e a senha de acesso) essa prática não é recomendada, uma vez que ela impossibilita determinar a pessoa que de fato utilizou aquele equipamento na hora em que o acesso do usuário em questão foi registrado, o que pode vir a prejudicar a consistência dos dados apresentados nos relatórios de acesso e alarme.
Cada usuário pode ter os seguintes atributos:
- ID: O ID é o valor numérico responsável por identificar o usuário. Ele deve ser único, maior que 0 e ter no máximo 15 dígitos. Ao abrir a tela de edição de usuário um ID é sugerido, mas este pode ser alterado pressionando-se a campo de edição que contém o ID;
- Nome: cada usuário pode ter, opcionalmente, um nome que facilite a sua identificação em locais como relatórios e lista de usuário. Por padrão esse campo é deixado em branco;
- Departamentos: conjunto de departamentos a que o usuário pertence;
- Digitais: conjunto das digitais que serão utilizadas para identificar o usuário. Cada usuário pode ter até 10 digitais cadastradas;
- Cartão de Proximidade: conjunto de cartões de proximidade que será utilizado para identificar o usuário;
- Senha: senha numérica que será utilizada para identificar o usuário;
- Nível de privilégio: identifica se o usuário em questão é um dos administradores do equipamento ou um usuário comum;
- Horários: conjunto de horários em que o acesso do usuário será liberado;
- Matrícula: cada usuário pode ter, opcionalmente, uma matrícula, para fins de registro. A matrícula é um a matrícula não é um método de identificação do usuário e não pode ser referenciada em nenhum outro lugar;
- Dedo de pânico: Digital que, como as outras, identifica o usuário e libera o seu acesso, mas que também sinaliza que a entrada está sendo feita por meio de coerção. Os usuários podem ser administrados tanto pela Interface Gráfica quanto pela Interface Web.
A seguir estão as instruções de como cadastrar, editar e remover usuários.
Criação de usuário
Para cadastrar um novo usuário vá em [MENU] -> [CADASTRAR] -> [USUÁRIOS] e clique em [ADICIONAR]. Deverá aparecer uma tela como a imagem abaixo: Preencha o ID e, opcionalmente, o nome do usuário pressionando os campos correspondentes. Caso deseje vincular o usuário a outro departamento que não o “Padrão” pressione a guia [DEPARTAMENTO] e selecione os departamentos que queira associar, pressionando [OK] em seguida.
Aviso: O usuário será automaticamente vinculado aos horários de acesso dos departamentos a que pertence.
Cadastre as formas de identificação do usuário, conforme descrito nas seções seguintes.
Caso queira acessar as configurações avançadas, pressione [AVANÇADO]. Você será redirecionado para a tela de opções avançadas:
Para vincular um usuário a um ou mais horários pressione [HORÁRIOS] e selecione os horários que deseja vincular, em seguida pressione [OK].
Aviso: Quando um ou mais horários são vinculados diretamente a um usuário, TODOS os horários dos departamentos a que o usuário pertence serão desconsiderados.
Para marcar o usuário como “Administrador” marque a caixa de seleção correspondente.
Aviso: Todo usuário com status de administrador deve ter pelo menos uma forma de autenticação, seja ela biométrica, cartão de proximidade eu senha. Aviso: Assim que houver pelo menos um usuário com status de administrador cadastrado no equipamento, o acesso do menu principal da Interface Gráfica só poderá ser feito mediante autenticação de um administrador.
Por fim, pressione [OK] para retornar à tela anterior.
Para salvar seu cadastro pressione [OK] na tela de cadastro inicial e quando perguntar se “Deseja salvar o usuário ? ” pressione [OK] novamente. Caso não deseje salvar o usuário pressione [CANCELAR].
Cadastro de digitais
Pressione o botão .
A tela ao abaixo será exibida:
-
Pressione o mesmo dedo sobre o leitor biométrico 3 vezes.
-
Se a captura ocorrer corretamente o bloco cinza deverá tornar-se verde. Quando os três blocos ficarem verdes o sistema exibirá a mensagem “Digital cadastrada com sucesso”.
-
Pressione OK para voltar à tela de edição de usuário. Caso ocorra algum erro o bloco ficará vermelho e deve-se pressionar o dedo contra o sensor novamente tantas vezes quanto necessário.
-
Caso você tente cadastrar uma digital já existente no sistema será exibida a mensagem “Digital já cadastrada”, indicando que você deve cadastrar outra digital.
-
Você tem 10 segundos para cadastrar a digital. Caso esse tempo seja excedido, a mensagem “Tempo de cadastramento excedido” será exibida e a tela de cadastro de digitais será fechada, nesse caso será necessário reiniciar o processo de cadastro.
-
Caso queira retornar ao formulário anterior pressione [CANCELAR]. Para cadastrar várias digitais, assim que terminar de cadastrar a primeira pressione novamente o ícone referido, repetindo o processo para cada digital a ser cadastrada.
Cadastro de cartões
Pressione o botão
Aproxime o cartão para que ele seja cadastrado.
Se o cadastro ocorrer corretamente será exibida a mensagem “Cartão número (número do cartão) cadastrado com sucesso!”. Pressione OK. Caso o cartão já esteja cadastrado será exibida a mensagem “Cartão já cadastrado”, indicando que você deve cadastrar outro cartão. Caso queira retornar ao formulário anterior pressione [CANCELAR]. Associação de usuário a horários Por padrão, o acesso de um novo usuário é sempre liberado. Para que esse usuário possa ser bloqueado em horários específicos, é necessário que algum horário esteja associado ao seu cadastro.
Essa associação pode ser feita de duas formas: associando os horários desejados ao usuário no momento do cadastro ou da edição do seu perfil na caixa [HORÁRIOS] do menu [AVANÇADO], ou associando um departamento (e por conseqüência, seus respectivos horários) a um usuário. Para mais informações sobre horários, consulte a sessão horários Para associar um usuário diretamente a um ou mais horários, na tela de cadastro de usuários, pressione [AVANÇADO] e em seguida pressione [HORÁRIOS]. Selecione os horários que deseja vincular e pressione [OK]. Aviso: Quando um ou mais horários são vinculados diretamente a um usuário, TODOS os horários dos departamentos a que o usuário pertence serão desconsiderados.
Associação de usuário a departamento
Cada usuário pode ser associado a vários departamentos. Ao fazer isso o usuário herda todos os horários dos departamentos a que pertence. Para fazer com que um usuário pertença a um ou mais departamentos, no menu de edição do usuário pressione o campo [DEPARTAMENTO], selecione os departamentos desejados e então pressione [OK]. Para mais informações sobre departamentos, consulte a sessão departamentos
Dedo de pânico
O dedo de pânico tem por objetivo liberar o acesso de um usuário que está em uma situação
de coerção. Ao utilizar essa forma de autenticação o acesso é liberado.
Para cadastrar o dedo de pânico, pressione o ícone no menu avançado de edição do
usuário e prossiga como se fosse cadastrar uma digital comum

Edição de usuário
Para cadastrar um novo usuário vá em [MENU] -> [CADASTRAR] -> [USUÁRIOS] e pressione sobre o nome do usuário que deseja editar. Para editar as informações proceda do mesmo modo descrito na seção de usuarios Para excluir atributos específicos de um usuário basta pressionar o botão [EXCLUIR], selecione os atributos que se deseja excluir e pressione [OK].
Exclusão de usuário
Para excluir um usuário, proceda para a tela de edição, conforme descrito na seção anterior, pressione [EXCLUIR] e selecione “Usuário”. Em seguida pressione [OK]. Aviso: Uma vez que um usuário é apagado, não é possível recuperar nenhum de seus dados de nenhuma forma. Os registros de acesso continuam disponíveis mas somente podem ser localizados pelo ID (informações como o nome do usuário são perdidas).
Remoção de administradores
Quando o equipamento tem pelo menos um administrador o acesso ao menu principal fica condicionado à identificação de um usuário com status de administrador. Para excluir todos os privilégios dos administradores do equipamento vá em [MENU] -> [CONFIGURAÇÕES] e pressione o botão [APAGAR ADMINS.]. Em seguida pressione [OK]. Aviso: uma vez apagados os privilégios dos administradores não é possível reverter o processo e o menu fica liberado até o cadastro de novos adminsitradores.
Departamentos
Na tela inicial pressione [MENU] -> [CADASTRAR] -> [DEPARTAMENTOS]. Será exibida a tela de gerenciamento de departamentos: Nela são listados todos os departamentos cadastrados. Para navegar pela tela utilize as setas de navegação laterais: . É possível buscar um departamento por nome. Para isso pressione o campo [BUSCAR] e digite o nome do departamento na tela de edição de texto. Em seguida pressione [CONFIRMAR] para realizar a busca.
Considerações Iniciais
Departamentos são utilizados para agrupar usuários que possuem horários em comum, sendo possível, dessa forma, associar um horário a vários usuários simultaneamente. Os atributos de um departamento são: * Nome: o nome identifica o departamento e é de uso obrigatório. O nome não precisa ser único, apesar de ser recomendado não duplicar o nome de departamentos. * Horários vinculados: os horários vinculados ao departamento são aplicados aos usuários pertencentes àquele departamento. É possível associar vários horários a um único departamento.
Criação de departamentos
Para criar um departamento vá em [MENU] -> [CADASTRAR] -> [DEPARTAMENTOS] e em seguida pressione [ADICIONAR].
A tela de criação de departamentos será exibida:
Digite o nome do departamento e selecione os horários que deseja vincular. Em seguida pressione [OK] e quando perguntado se “Deseja salvar o departamento” pressione [OK]. Caso não queira salvar o departamento pressione [CANCELAR].
Edição de departamentos
Para editar um departamento vá em [MENU] -> [CADASTRAR] -> [DEPARTAMENTOS] e em seguida pressione sobre o nome do departamento que deseja editar. Prossiga como descrito na seção anterior para mudar os dados do departamento. Atenção: não é possível alterar o nome do departamento “Padrão”.
Exclusão de departamentos
Para excluir um departamento vá em [MENU] -> [CADASTRAR] -> [DEPARTAMENTOS] e em seguida pressione sobre o nome do departamento que deseja excluir. Na tela que aparece pressione [EXCLUIR] e em seguida pression [OK]. Aviso: ao se deletar o departamento, todos os horários que foram vinculados a usuários por pertencerem ao departamento a ser deletado deixarão de ser associados aos usuários em questão. Aviso: o departamento “Padrão” não pode ser excluído.
Horários
Na tela inicial pressione [MENU] -> [ACESSO] -> [HORÁRIOS]. Será exibida a tela de gerenciamento de horários:
-
Nela são listados todos os horários cadastrados. Para navegar pela tela utilize as setas de navegação laterais.
-
É possível buscar um horário por nome. Para isso pressione o campo [BUSCAR] e digite o nome do horário na tela de edição de texto. Em seguida pressione [CONFIRMAR] para realizar a busca.
Considerações Iniciais
Horários têm por finalidade determinar os intervalos de tempo em que um usuário em específico ou os participantes de um departamento podem ter seu acesso liberado. Um horário possui os seguintes atributos:
- Nome: o nome identifica o horário e é de uso obrigatório. O nome não precisa ser único, apesar de ser recomendado não duplicar o nome de horários.
-
Intervalos: um intervalo é um período de tempo que contém:
-
o Um intervalo de tempo na qual aquele intervalo é válido (ex: 08:00 às 18:00); o Dias da semana em que o intervalo é válido.
- Cada horário pode ter mais de um intervalo sendo que, o acesso do usuário vinculado àquele horário será liberado em todos os intervalos pertencentes ao horário.
Criação de horários
Para criar um departamento vá em [MENU] -> [ACESSO] -> [HORÁRIOS] e em seguida pressione [ADICIONAR].
A tela de criação de horários será exibida:
- Digite o nome do horário e siga os procedimentos descritos na próxima seção para adicionar intervalos. Em seguida pressione [OK] e quando questionado se “Deseja salvar o horário?” pressione [OK].
Caso não deseje salvar o cadastro pressione [CANCELAR].
Criação de intervalos
Para criar um novo intervalo pressione [ADICIONAR] na tela de criação de horários. A tela de criação de intervalos será aberta:
- Digite os horários de ínicio e fim do intervalo e selecione os dias da semana em que o intervalo será válido. Em seguida pressione [OK] para salvar o intervalo ou [CANCELAR] para descartar o cadastro do intervalo. Repita o procedimento para adicionar mais horários, se necessário.
Após adicionar todos os intervalos necessários, sua tela de cadastro de horários deverá estar semelhante à apresentada abaixo:
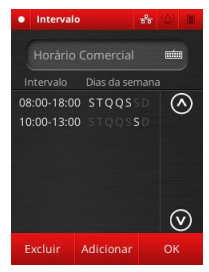
- Note que os dias da semana em que o horário é válido aparecem em branco, enquanto os demais dias da semana aparecem em cinza escuro.
Para editar um intervalo pressione sobre o intervalo correspondente e, na janela que aparece, pressione [EDITAR]. Edite o intervalo utilizando os mesmos procedimentos utilizados acima.
Exclusão de intervalos
Para editar um intervalo pressione sobre o intervalo correspondente e, na janela que aparece, pressione [REMOVER]. O intervalo será excluído da lista de intervalos.
Edição de horários
Para editar um horário vá em [MENU] -> [ACESSO] -> [HORÁRIOS] e em seguida pressione sobre o nome do horário que deseja editar.
Prossiga como descrito na seção anterior para editar o horário.
Atenção: não é possível editar o horário “Sempre liberado”.
Exclusão de horários
Para excluir um horário vá em [MENU] -> [ACESSO] -> [HORÁRIOS] e em seguida pressione sobre o nome do horário que deseja excluir. Na tela que aparece pressione [EXCLUIR] e em seguida pression [OK].
Aviso: Ao remover um horário, todos os usuários vinculados àquele horário ficam impedidos de acessar a área controlada nos intervalos especificados por àquele horário. Aviso: o horário “Sempre liberado” não pode ser excluído.
Importar e exportar dados
O iDFlex é capaz de importar e exportar todos os dados nele inseridos, exceto algumas configurações, sendo elas:
- Alarmes Internos
- Relé
- Todos os itens do menu de configurações
Para exportar os dados do equipamento, acesse o [MENU] -> [CADASTRAR] -> [IMPORTAR/EXPORTAR].
Exportar dados
Para exportar dados do equipamento pressione [EXPORTAR] na tela de importação/exportação.
Insira um pendrive, selecione a opção desejada e pressione [EXPORTAR], em seguida pressione [OK].
As opções disponíveis são:
-
Usuários: exporta todos os usuários cadastrados, com todos os dados, incluido digitais, cartões e senhas, para o formato CSV;
-
Sincronização: exporta todos os dados do equipamento, com exceção dos logs de acesso, para o formato CSV. Essa opção deve ser utilizada para transferir dados de um equipamento para outro.
-
Backup: exporta todos os dados do equipamento, incluindo os logs de acesso, para o formato CSV. Esta opção deve ser utilizada como backup dos dados de um mesmo equipamento.
-
Logs de Acesso: exporta todos os logs de acesso para o formato CSV. Após o processo de exportação um arquivo com extensão .csv deverá ser criado no seu pendrive.
Importar usuários
Para importar dados para o equipamento pressione [IMPORTAR] na tela de importar/exportar dados.
Siga os passos abaixo para realizar a importação:
1) Selecione “Usuários” e clique em [PRÓXIMO] para ir à próxima etapa da importação.
2) Na tela que se segue selecione como deseja resolver os conflitos. Conflitos são situações em que um usuário de mesmo nome de algum já cadastrado é inserido por meio de uma importação. As opções são:
- Atualizar: as informações do usuário já cadastrado serão substituidas pelas informações do usuário sendo importado, mas nenhum novo cadastro será criado. Nesse caso o usuário permanece com o mesmo ID.
- Ignorar: o usuário já cadastrado será mantido e o usuário oriundo de importação não será cadastrado. Nesse caso, nenhuma informação do usuário já cadastrado será alterada;
- Sobrescrever: o usuário oriundo da importação será cadastrado e o usuário já cadastrado será removido do sistema. Nesse caso, o usuário ganhará um novo ID. Selecione a opção desejada e clique em [PRÓXIMO] para prosseguir com a importação.
3) Por fim, selecione o que gostaria de fazer com os usuários já cadastrados no sistema e que não estavm no arquivo de importação. As opções são:
- Manter: o cadastro dos usuários será mantido;
- Apagar: o cadstro dos usuários seré excluído de maneira irreversível.
4) Clique em [IMPORTAR] e conecte um pendrive com o arquivo de importação, pressione [OK] para realizar a importação.
Sincrozinação
Na tela inicial de importação selecione “Sincronização” e pressione [IMPORTAR]. Insira um pendrive que contenha o arquivo com os dados exportados através da opção “Sincronização” na tela de exportação. Pressione [OK] para importar os dados.
Backup
Na tela inicial de importação selecione “Backup” e pressione [IMPORTAR]. Insira um pendrive que contenha o arquivo com os dados exportados através da opção “Backup” na tela de exportação. Pressione [OK] para importar os dados.