Dispositivos
El dispostivo es todo terminal fabricado por Control iD que está instalado en su empresa, por ejemplo: iDAccess, iDFit, iDBlock, iDBox o iDFlex.
El alta de dispositivos es simple, basta con llenar los campos de la pantalla y estar atento al símbolo * (que significa que ese campo es obligatorio), luego de completar todos los campos y confirmar que están correctos, se debe hacer click en el botón "Guardar".
El botón "Probar conexión" permite verificar si el dispositivo está en la red.
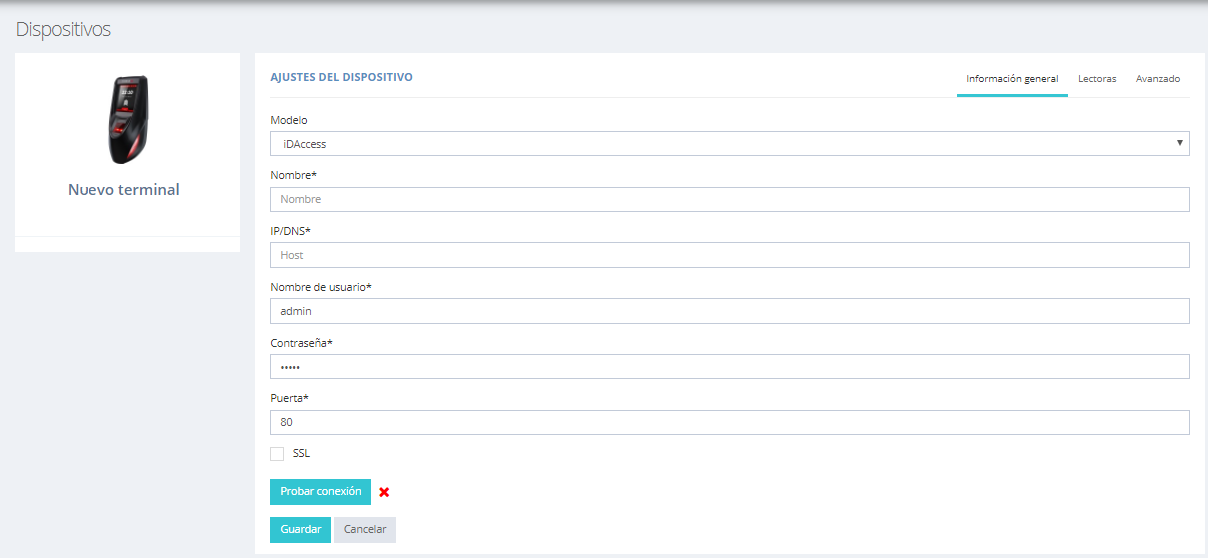 Figura 8 - Alta de Dispositivos
Figura 8 - Alta de Dispositivos
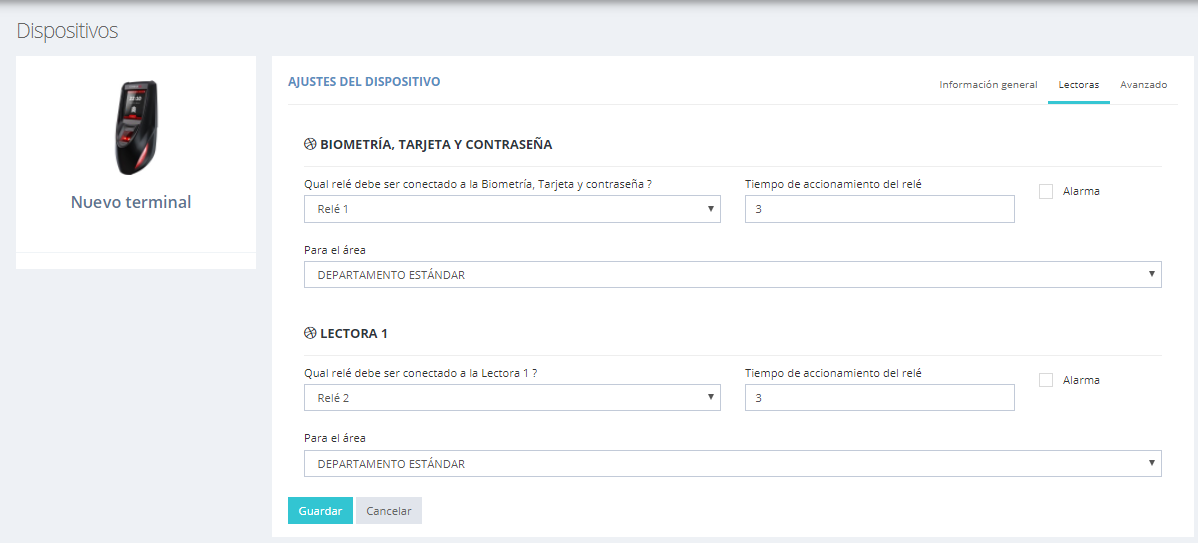 Figura 9 - Pestaña Lectoras
Figura 9 - Pestaña Lectoras
La pestaña Lectoras corresponde a las áreas; que pueden estar vinculadas a ese dispositivo Figura 9 - Pestaña Lectoras
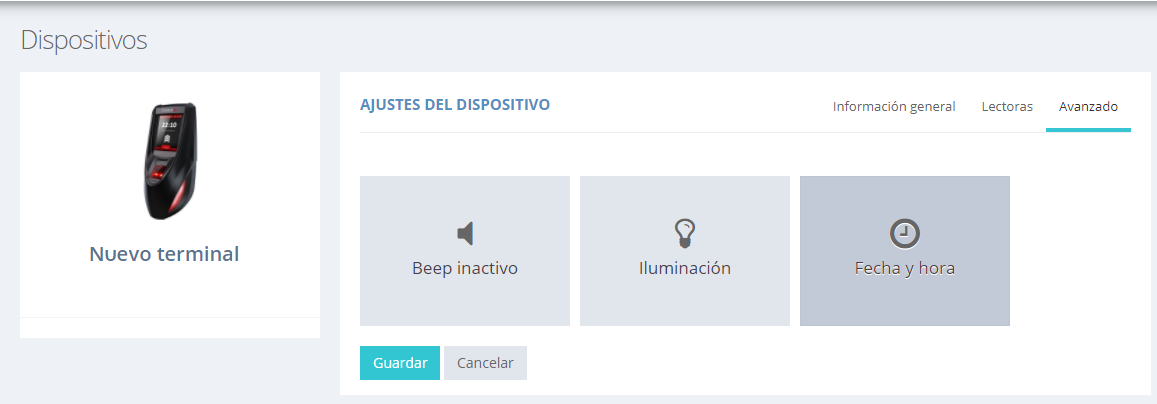 Figura 10 - Avanzado
Figura 10 - Avanzado
La pestaña Avanzado corresponde a las configuraciones del dispositivo, por ejemplo, actualizar fecha y hora (Figura 10).
Área
Un área es cualquier espacio dentro o fuera de la empresa que posea un controlador de acceso, normalmente las Áreas son nombradas de acuerdo con el lugar, por ejemplo, “Recursos Humanos” o "Entrada Principal".
El llenado correcto del nombre del Área depende de los espacios que existen dentro de la organización (empresa, edificio o casa).
El registro de las áreas es simple, basta con completar el campo nombre (Figura 11) y después identificar si este área es interna o externa y completar el resto de los campos. Confirmar que están correctos y hacer click en el botón "Guardar".
El área externa normalmente es el área que está "afuera" pudiendo ser una "salida", entiéndase como "salida" el espacio que es externo a la organización, mientras que el área interna se compone de espacios dentro de la organización (empresa, edificio o casa). Después de definir el área como interna o externa, deben vincularse las lectoras (Figura 12).
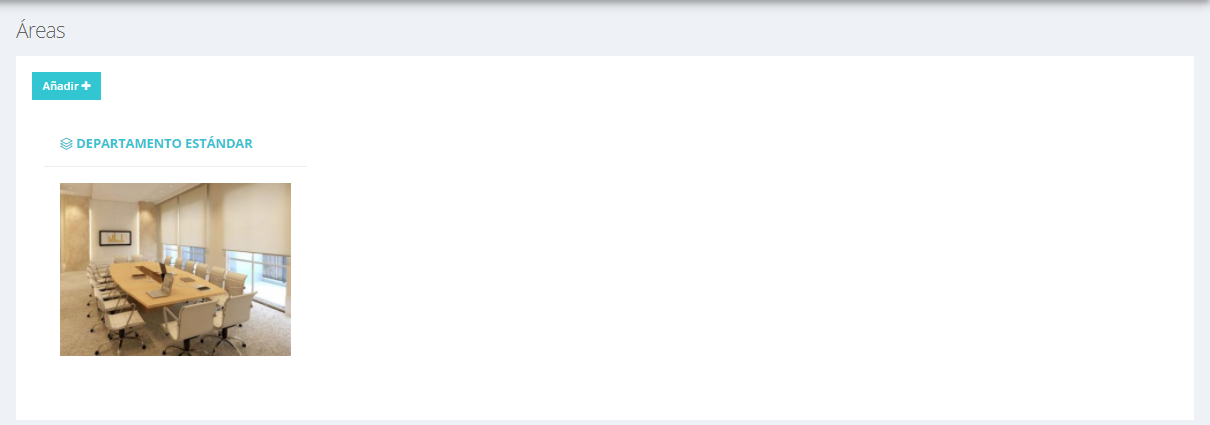 Figura 11 - Registro de Áreas
Figura 11 - Registro de Áreas
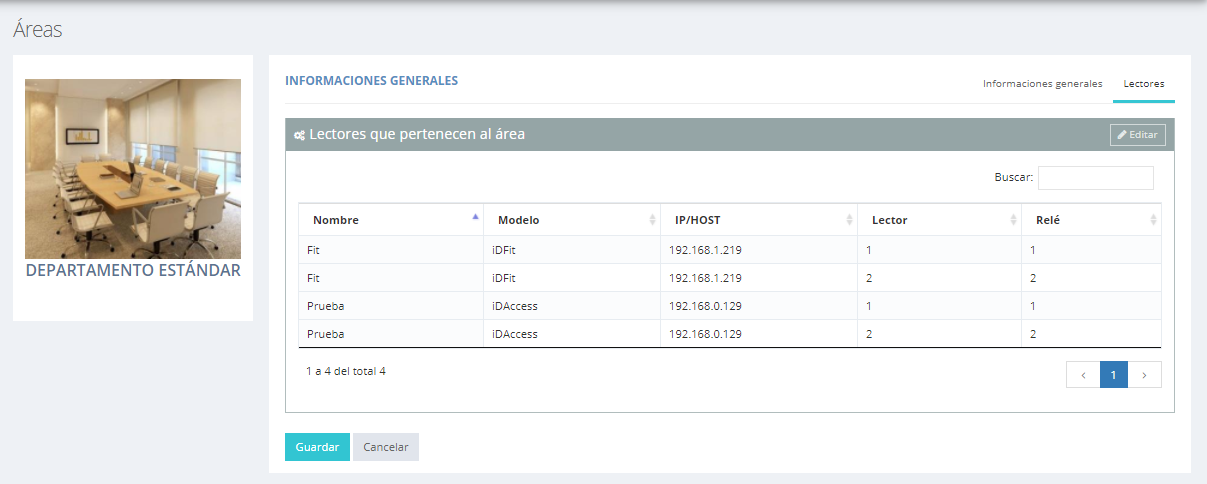 Figura 12 - Registro de Áreas/ Vincular Lectoras
Figura 12 - Registro de Áreas/ Vincular Lectoras
Horarios
Un horario está compuesto por franjas. Esas franjas corresponden al tiempo de permanencia del usuário en la empresa, por ejemplo, 08:00hs - 18:00hs, y cada día de la semana posee su/s franja/s.
Esa flexibilidad permite que el sistema se adapte a diferentes tipos de horarios (Figura 13).
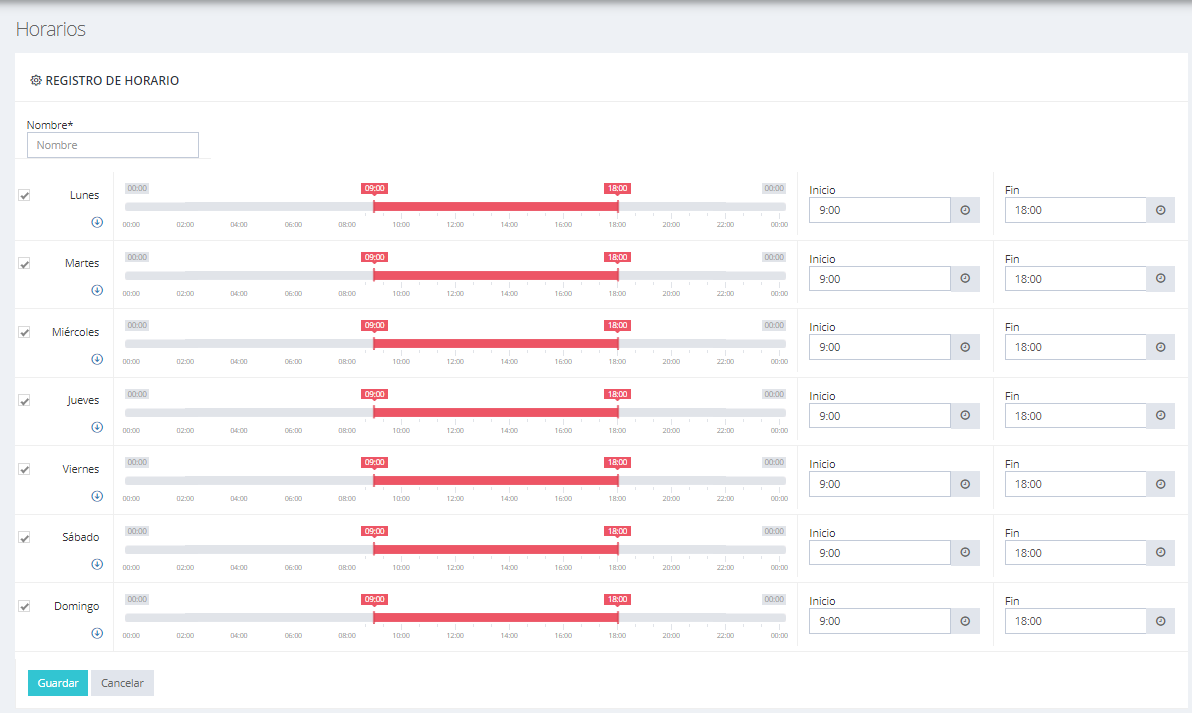 Figura 13 - Registro de Horarios
Figura 13 - Registro de Horarios
Para definir el horario del acceso de la persona al dispositivo, se debe colocar el horario inicial en el campo Inicio y el final de la jornada en el campo Fin, según el ejemplo disponible en la Figura 14.
Ejemplo:
La franja de horario definida el lunes desde las 08:00hs hasta las 18:00hs, limita el acceso hasta las 18:00hs, luego de ese período, el usuario no tendrá acesso al área.(Figura 14)
 Figura 14 - Registro de Horarios/Franjas horarias
Figura 14 - Registro de Horarios/Franjas horarias
Reglas de Acceso
La regla de acceso es el elemento más importante de la sección de Acceso, su importancia radica en que los dispositivos las utilizan para realizar las configuraciones de acceso en determinadas Áreas.
La regla de acceso es el eje principal que relaciona departamentos, usuarios, horarios y áreas. Para crear una regla de acceso, hay cinco etapas:
- Definir el Nombre;
- ¿Quién podrá acceder?;
- ¿Cuándo podrá acceder?;
- ¿Dónde podrá acceder?
- Confirmar los datos
Nombre
La primera etapa “Nombre” se trata de completar el campo con la mejor definición para la regla de acceso (Figura 15) y presionar el botón Continuar.
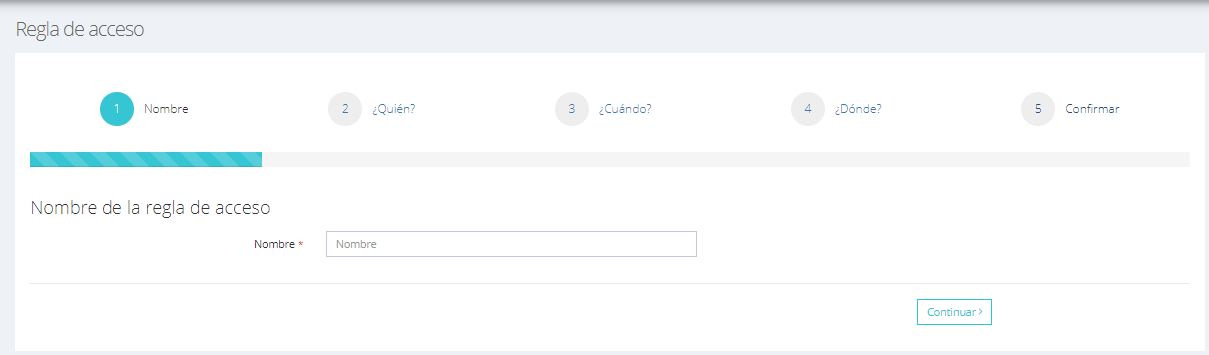 Figura 15 - Registrar Regla de Acceso
Figura 15 - Registrar Regla de Acceso
¿Quién?
La segunda etapa es seleccionar personas, departamentos, grupos o empresas. En este ejemplo, se selecciona el departamento estándar, presionando el botón de al lado del nombre del departamento y luego Continuar (Figura 16).
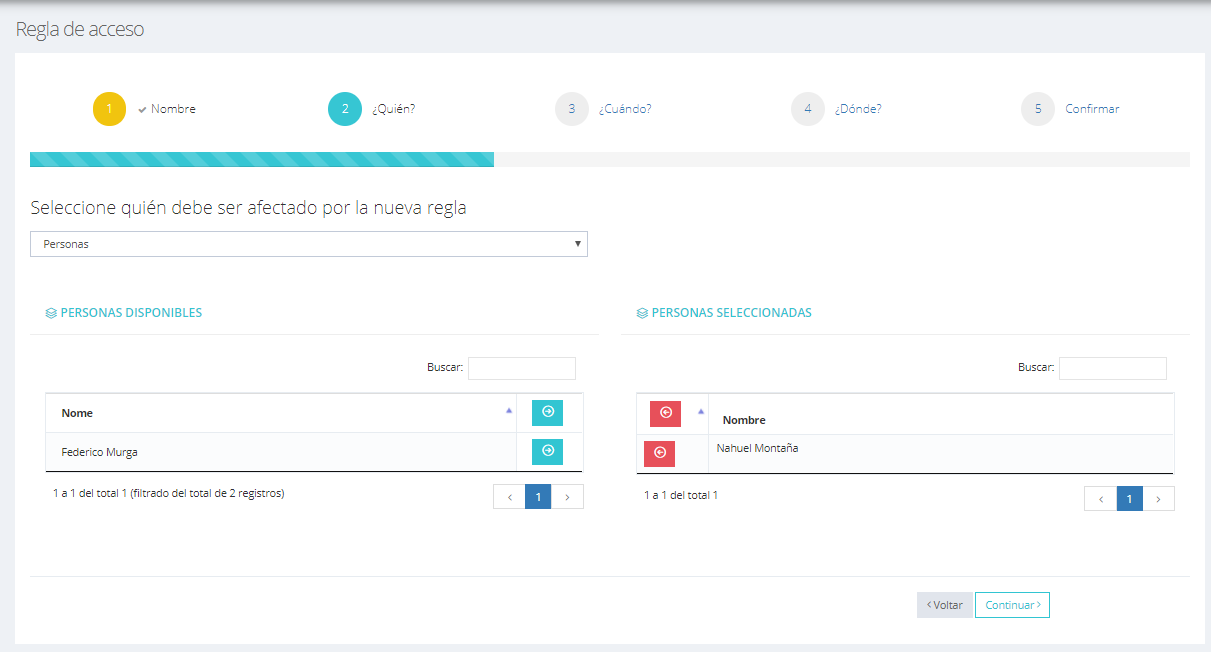 Figura 16 - Regla de Acceso / ¿Quién?
Figura 16 - Regla de Acceso / ¿Quién?
¿Cuándo?
La tercera etapa es seleccionar el horario que será aplicado a la regla de acceso, estamos definiendo cuando as pessoas poderão entrar em uma determinada área.
Para saber como configurar el horario, consulte la sección Registro de Horarios. Una vez definido el horario, presione el botón Continuar (Figura 17).
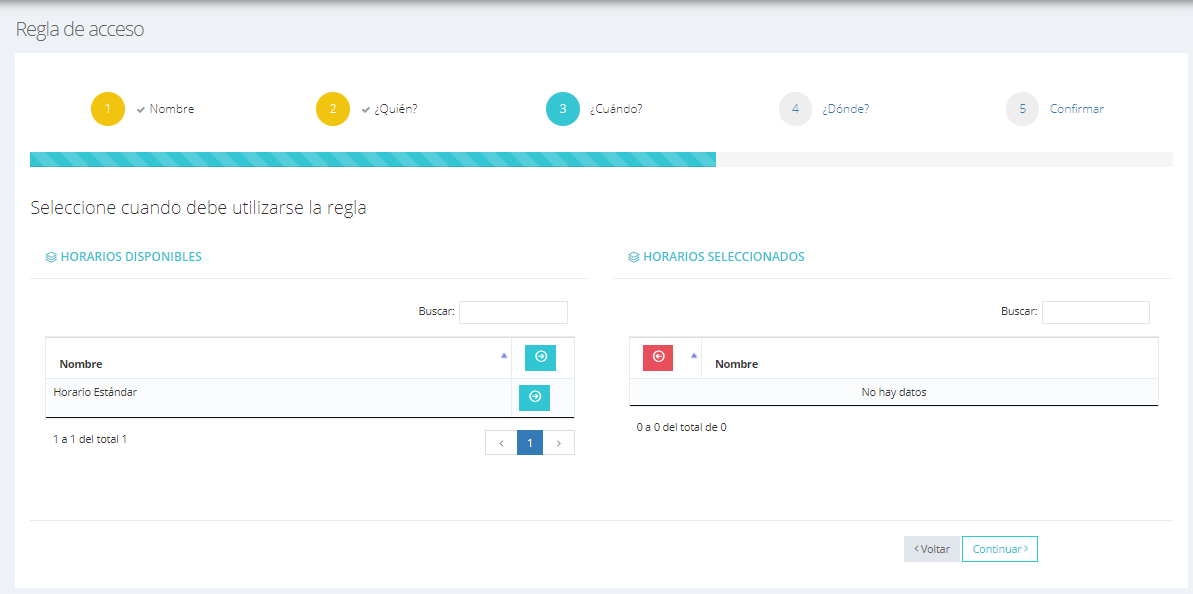 Figura 17 - Regla de Accesso / ¿Cuándo?
Figura 17 - Regla de Accesso / ¿Cuándo?
¿Dónde?
La cuarta etapa es definir el área o departamento al cual se tendrá acceso, para saber como registrar un área consulte la sección Registro de Áreas. Cuando el área esté definida, presionar el botón Continuar (Figura 18).
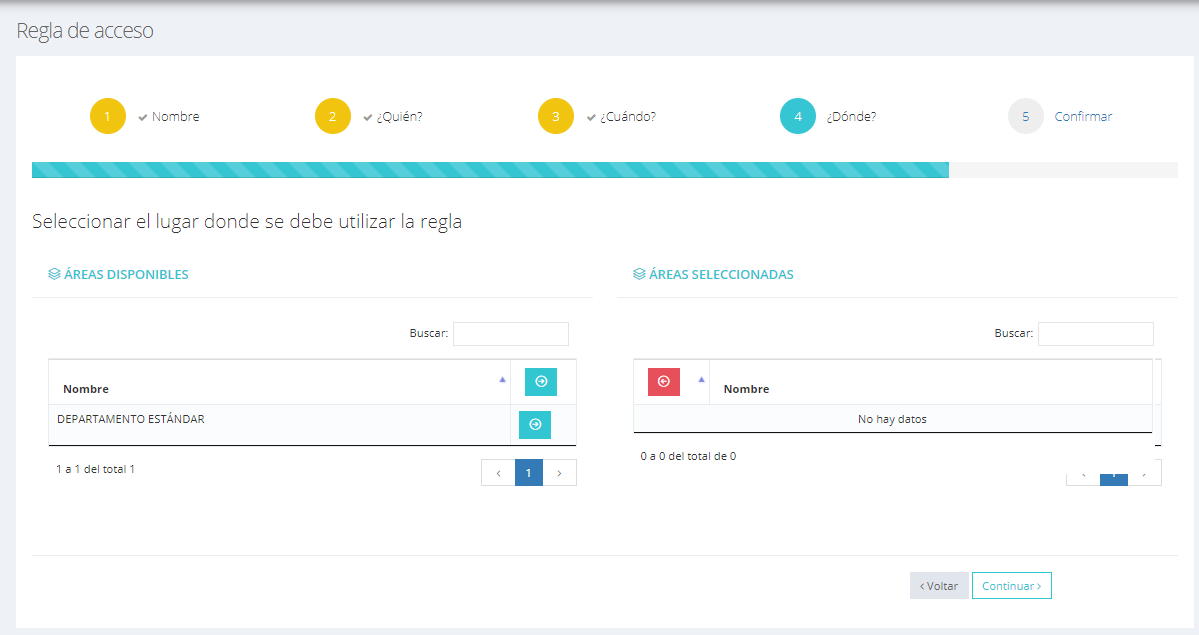 Figura 18 - Regla de Acceso / ¿Dónde?
Figura 18 - Regla de Acceso / ¿Dónde?
Confirmación de los datos.
La quinta etapa es la confirmación de los dados. Revise toda la información y si es correcta, presione Completar (Figura 19).
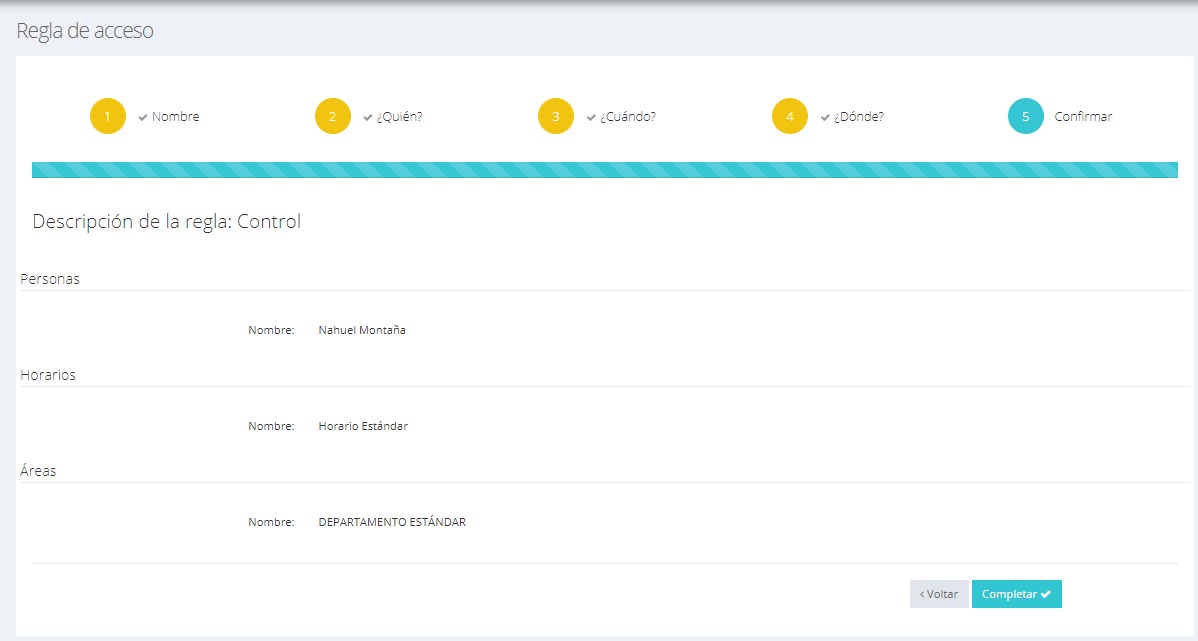 Figura 19 - Regra de Acesso / Confirmación
Figura 19 - Regra de Acesso / Confirmación