Enrolar
Usuarios
En la pantalla inicial presione [MENÚ] -> [ENROLAR] -> [USUARIOS]. Se exhibirá la pantalla de gestión de usuarios:
En la misma, se listan todos los usuarios registrados. Para navegar por la pantalla utilice las flechas de navegación laterales:
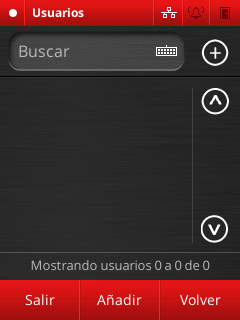
Es posible buscar un usuario por nombre o ID. Para eso presione el campo [BUSCAR] y escriba el nombre o ID del usuario en la pantalla de edición de texto. Luego, presione [CONFIRMAR] para realizar la búsqueda.
Consideraciones iniciales
El iDFlex asocia cada usuario a una única persona que desee tener acceso al área en que el dispositivo esté instalado.
Aviso: A pesar de ser posible asociar más de una persona a un único usuario (registrando la huella digital de varias personas en un único usuario o compartiendo el ID y la contraseña de acceso) esa práctica no se recomienda, ya que imposibilita determinar la persona que de hecho utilizó aquel dispositivo en la hora en que el acceso del usuario en cuestión fue registrado, lo que podría perjudicar la consistencia de los datos presentados en los reportes de acceso y alarmas.
Cada usuario puede tener los siguientes atributos:
- ID: El ID es el valor numérico que identifica a un usuario. Debe ser único, mayor que 0 y tener como máximo 15 dígitos. Al abrir la pantalla de edición de usuario, esta sugiere un ID, pero puede alterado presionando el campo de edición que contiene el ID;
- Nombre: cada usuario puede tener, opcionalmente, un nombre que facilite su identificación en reportes y listas de usuario. Por defecto, ese campo está en blanco;
- Departamentos: sectores de la organización a los que los usuarios pertenecen;
- Huellas: huellas digitales que serán utilizadas para identificar al usuario. Cada usuario puede tener hasta 10 huellas registradas;
- Tarjeta de proximidad: tarjetas que serán utilizadas para identificar al usuario;
- Contraseña: clave numérica que será utilizada para identificar al usuario;
- Nivel de privilegio: determina si el usuario en cuestión es uno de los administradores del dispositivo o un usuario común;
- Horarios: horarios en que el acceso del usuario estará permitido;
- Legajo: cada usuario puede tener, opcionalmente, un número de legajo adicional, para fines de registro. Un legajo no es un método de identificación del usuario y no puede ser referenciado en ningún otro lugar;
- Dedo de pánico: Huella que, como las otras, identifica al usuario y permite su acceso, pero que también avisa que la entrada está sucediendo bajo coacción. Los usuarios pueden ser administrados tanto mediante la Interfaz Gráfica como a través de la Interfaz Web.
Deben seguirse las siguientes instrucciones para añadir, editar y eliminar usuarios.
Creación de usuario
Para registrar un nuevo usuario, ingrese en [MENÚ] -> [ENROLAR] -> [USUARIOS] y presione [AÑADIR]. Aparecerá una pantalla como la que se muestra debajo: Complete el ID y, opcionalmente, el nombre del usuario presionando los campos correspondientes. En caso de que se desee vincular el usuario a otro departamento que no sea el “Estándar”, presione la pestaña [DEPARTAMENTO] y seleccione los departamentos a los que quiera asociarlo, presionando finalmente [OK].
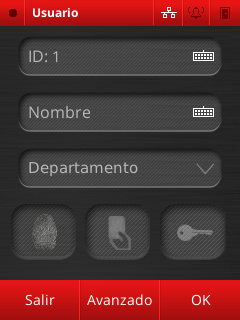
Aviso: El usuario será automaticamente vinculado a los horarios de acceso de los departamentos a los que pertenece.
Registre las formas de identificación del usuario, según lo descrito en las secciones siguientes.
En caso de necesitar acceder a configuraciones avanzadas, presione [AVANZADO]. Será redireccionado a la pantalla de opciones avanzadas:
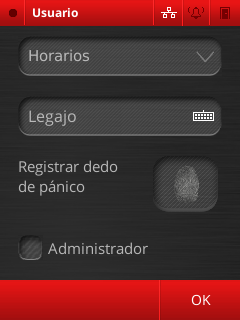
Para vincular un usuario a uno o más horarios presione [HORARIOS] y seleccione los horarios que se deseen vincular, luego presione [OK].
Aviso: Cuando uno o más horarios son vinculados directamente a un usuario, TODOS los horarios de los departamentos a los que el usuario pertenece serán ignorados.
Para nombrar al usuario como “Administrador” tilde la casilla de selección correspondiente.
Aviso: Todo usuario con nivel de administrador debe tener por lo menos una forma de identificación, sea biométrica, de proximidad o por contraseña. Aviso: Si existe al menos un usuario administrador registrado en el dispositivo, el acceso al menú principal de la Interfaz Gráfica solo será posible mediante la autenticación de un administrador.
Presione [OK] para retornar a la pantalla anterior.
Para guardar su registro presione [OK] en la pantalla de registro inicial y cuando se pregunte si “Desea guardar el usuario? ” presione [OK] nuevamente. En caso de que no desee guardarlo, presione [CANCELAR].
Enrolamiento de huellas
Presione el botón .
Se exhibirá la siguiente pantalla:

-
Presione el mismo dedo sobre el lector biométrico 3 veces.
-
Si la captura es correcta, el casillero gris deberá volverse verde. Cuando los tres casilleros estén verdes, el sistema exhibirá el mensaje “Huella registrada con éxito”.
-
Presione OK para volver a la pantalla de edición de usuario. En caso de que ocurra algún error, el casillero quedará en rojo y se deberá presionar el dedo contra el sensor nuevamente tantas veces como sea necesario.
-
En caso de intentar registrar una huella ya existente en el sistema, se exhibirá el mensaje “Huella ya registrada”, indicando que se debe enrolar otra huella.
-
El tiempo para enrolar la huella es de 10 segundos. En caso de exceder ese plazo, se exhibirá el mensaje “Tiempo de enrolamiento excedido” y la pantalla de registro de huellas se cerrará, en ese caso será necesario reiniciar el procedimiento.
-
En caso de querer volver al menú anterior, presione [CANCELAR]. Para registrar varias huellas, al terminar de registrar la primera, presione nuevamente el ícono del dedo, repitiendo el proceso para cada huella a registrar.
Enrolamiento de tarjetas
Presione el botón
Aproxime la tarjeta para registrarla.
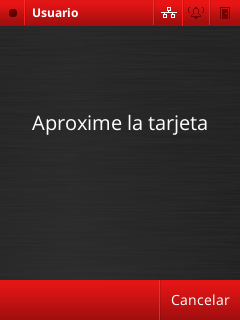
Si la lectura es correcta, se exhibirá el mensaje “Tarjeta número (número de la tarjeta) registrada con éxito!”. Presione OK. En caso de que la tarjeta ya esté registrada se exhibirá el mensaje “Tarjeta ya registrada”, indicando que se debe registrar otra tarjeta. En caso de querer volver al menú anterior, presione [CANCELAR]. Vinculación de usuario a horarios Por defecto, el acceso de un nuevo usuario está siempre liberado. Para que ese usuario pueda ser bloqueado en horarios específicos, es necesário que algún horario esté vinculado a su registro.
Esa vinculación puede realizarse de dos formas: vinculando los horarios deseados al usuario en el momento del enrolamiento o de la edición de su perfil en la casilla [HORARIOS] del menú [AVANZADO], o asociando un departamento (y por consecuencia, sus respectivos horarios) a un usuario. Para más información sobre horarios, consulte la sección horarios Para asociar un usuario directamente a uno o más horarios, en la pantalla de registro de usuarios, presione [AVANZADO] y luego presione [HORARIOS]. Seleccione los horarios que desea vincular y presione [OK]. Aviso: Cuando uno o más horarios son vinculados directamente a un usuario, TODOS los horarios de los departamentos a los que el usuario pertenece serán ignorados.
Vinculación de usuario a departamento
Cada usuario puede ser vinculado a varios departamentos. Al hacer eso, el usuario hereda todos los horarios de los departamentos a los que pertenece. Para hacer que un usuario pertenezca a uno o más departamentos, en el menú de edición del usuario, presione el campo [DEPARTAMENTO], seleccione los departamentos deseados y presione [OK]. Para más información sobre departamentos, consulte la sección departamentos
Dedo de pánico
El dedo de pánico tiene por objetivo permitir el acceso de un usuario que está en una situación
de coerción. Al utilizar esa forma de autenticación, el acceso se permite, pero además se activa una salida de alarma o un aviso.
Para registrar un dedo de pánico, presione el ícono en el menú avanzado de edición del
usuario y prosiga como si fuese a enrolar una huella común.
Edición de usuario
Para registrar un nuevo usuario, ingrese en [MENÚ] -> [ENROLAR] -> [USUARIOS] y presione sobre el nombre del usuario que desea editar. Para editar la información proceda del mesmo modo descrito en la sección de usuarios Para eliminar atributos específicos de un usuario, presione el botón [BORRAR], seleccione los atributos que deseja eliminar y presione [OK].
Eliminacíón de usuario
Para borrar un usuario, proceda para a pantalla de edición, tal como se describe en la sección anterior, presione [BORRAR] y seleccione “Usuario”. Luego, presione [OK]. Aviso: Una vez que un usuario es eliminado, no es posible recuperar ninguno de sus datos de ninguna forma. Los registros de acceso continuan disponibles pero solo podrán ser localizados por el ID (información tal como el nombre del usuario es eliminada).
Remoción de administradores
Cuando el dispositivo tiene por lo menos un administrador, el acceso al menú principal está condicionado a la identificación de un usuario con privilegios de administrador. Para revocar estos privilegios a los administradores del dispositivo, ingrese en [MENÚ] -> [CONFIGURACIONES] y presione el botón [BORRAR ADMINS.]. Luego, presione [OK]. Aviso: una vez revocados los privilegios de los administradores no es posible revertir el proceso y el menú queda liberado hasta que se nombren nuevos administradores.
Departamentos
En la pantalla inicial, presione [MENÚ] -> [ENROLAR] -> [DEPARTAMENTOS]. Se exhibirá la pantalla de gestión de departamentos: En la misma, se muestran todos los departamentos registrados. Para navegar por la pantalla utilice las flechas de navegación laterales: . Es posible buscar un departamento por nombre. Para eso, presione el campo [BUSCAR] y escriba el nombre del departamento en la pantalla de edición de texto. Luego, presione [CONFIRMAR] para realizar la búsqueda.
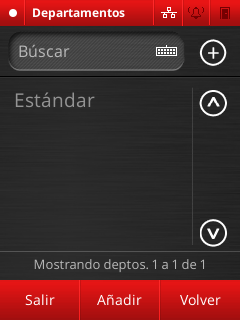
Consideraciones Iniciales
Los departamentos son utilizados para agrupar usuarios que poseen horarios en común, siendo posible, de esa forma, asociar un horario a varios usuarios simultaneamente. Los atributos de un departamento son: * Nombre: el nombre identifica el departamento y es de uso obligatorio. El nombre no necesita ser único, aunque se recomienda no duplicar los nombres de departamentos. * Horarios vinculados: los horarios vinculados al departamento son aplicados a los usuarios pertenecientes a ese departamento. Es posible asociar varios horarios a un único departamento.
Creación de departamentos
Para crear un departamento, ingrese en [MENÚ] -> [ENROLAR] -> [DEPARTAMENTOS] y luego presione [AÑADIR].
Se exhibirá la pantalla de creación de departamentos:
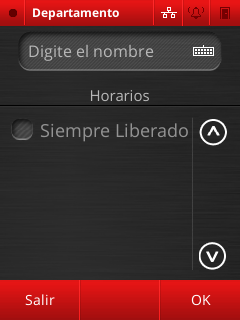
Escriba el nombre del departamento y seleccione los horarios que desea vincular. Luego, presione [OK] y cuando se pregunte “Desea guardar el departamento” presione [OK]. En caso de no querer guardar el departamento, presione [CANCELAR].
Edición de departamentos
Para editar un departamento, ingrese en [MENÚ] -> [ENROLAR] -> [DEPARTAMENTOS] y luego presione sobre el nombre del departamento que desea editar. Prosiga como se describe en la sección anterior para cambiar los datos del departamento. Atención: no es posible alterar el nombre del departamento “Estándar”.
Eliminación de departamentos
Para borrar un departamento, ingrese en [MENÚ] -> [ENROLAR] -> [DEPARTAMENTOS] y luego presione sobre el nombre del departamento que desea eliminar. En la pantalla que aparece presione [BORRAR] y luego, presione [OK]. Aviso: al eliminar un departamento, todos los horarios que fueron vinculados a usuarios pertenecientes al departamento a ser eliminado, dejarán de estar vinculados a los usuarios en cuestión. Aviso: el departamento “Estándar” no puede ser borrado.
Horarios
En la pantalla inicial, presione [MENÚ] -> [ACESSO] -> [HORARIOS]. Se exhibirá la pantalla de gestión de horarios:
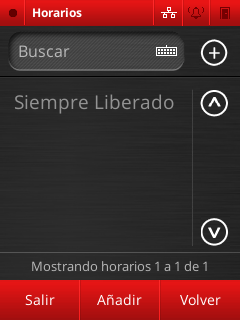
-
En la misma, se muestran todos los horarios registrados. Para navegar por la pantalla, utilice las flechas de navegación laterales.
-
Es posible buscar un horario por nombre. Para eso, presione el campo [BUSCAR] y escriba el nombre del horario en la pantalla de edición de texto. Luego, presione [CONFIRMAR] para realizar la búsqueda.
Consideraciones Iniciales
Los horarios tienen como finalidad determinar los intervalos de tiempo en que un usuario específico o los miembros de un departamento, tienen permitido el acceso. Un horario posee los seguintes atributos:
- Nombre: el nombre identifica al horario y es de uso obligatorio. El nombre no necesita ser único, aunque se recomienda no duplicar los nombres de horarios.
-
Intervalos: un intervalo es un período de tiempo que contiene:
-
Un intervalo de tiempo en el cual el acceso es válido (ej: 08:00 a 18:00); Dias de la semana en los cuales, el intervalo es válido.
- Cada horario puede tener más de un intervalo siendo que, el acceso del usuario vinculado a ese horario será permitido en todos los intervalos pertenecientes al horario.
Creación de horarios
Para crear un departamento, ingrese en [MENÚ] -> [ACESSO] -> [HORARIOS] y luego, presione [AÑADIR].
Se exhibirá la pantalla de creación de horarios:
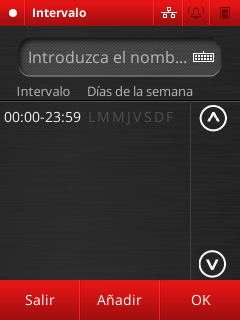
- Escriba el nombre del horario y siga los procedimientos descritos en la siguiente sección para añadir intervalos. Luego, presione [OK] y cuando se pregunte “Desea guardar el horario?” presione [OK].
En caso de querer guardar el horario, presione [CANCELAR].
Creación de intervalos
Para crear un nuevo intervalo presione [AÑADIR] en la pantalla de creación de horarios. La pantalla de creación de intervalos se abrirá:
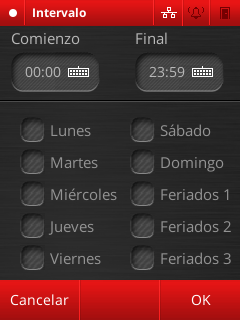
- Determine los horarios de inicio y fin del intervalo y seleccione los días de la semana en que el intervalo será válido. Luego, presione [OK] para guardar el intervalo o [CANCELAR] para descartarlo. Repita el procedimiento para añadir más horarios, si fuese necesario.
Luego de agregar todos los intervalos necesarios, la pantalla de horarios deberá asemejarse a la siguiente:
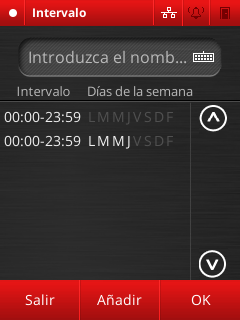
Edición de intervalos
- Note que los dias de la semana en que el horario es válido aparecen en blanco, en cuanto los demás dias de la semana aparecen en gris oscuro.
Para editar un intervalo presione sobre el intervalo correspondiente y, en la ventana que aparece, presione [EDITAR]. Edite el intervalo utilizando los mismos procedimientos mencionados encima.
Eliminación de intervalos
Para eliminar un intervalo presione sobre el intervalo correspondiente y, en la ventana que aparece, presione [BORRAR]. El intervalo será eliminado de la lista de intervalos.
Edición de horarios
Para editar un horario, ingrese en [MENÚ] -> [ACCESO] -> [HORARIOS] y luego presione sobre el nombre del horario que desee editar.
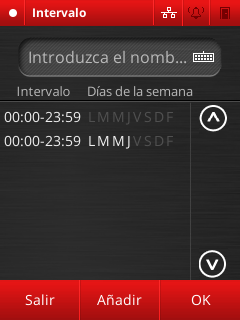
Prosiga tal como se describe en la sección anterior para editar el horario.
Atención: no es posible editar el horario “Siempre liberado”.
Eliminación de horarios
Para eliminar un horario, ingrese en [MENÚ] -> [ACCESO] -> [HORARIOS] y luego presione sobre el nombre del horario que desee eliminar. En la pantalla que aparece presione [BORRAR] y luego presione [OK].
Aviso: Al eliminar un horario, todos los usuarios vinculados a ese horario, quedan impedidos de acceder al área controlada en los intervalos especificados por ese horario. Aviso: el horario “Sempre liberado” no puede ser borrado.
Importar y exportar datos
El iDFlex es capaz de importar y exportar todos los datos que almacena, excepto algunas configuraciones, como ser:
- Alarmas Internas
- Relé
- Todos los elementos del menú de Configuraciones
Para exportar los datos del dispositivo, acceda a [MENÚ] -> [ENROLAR] -> [IMPORTAR/EXPORTAR].
Exportar datos
Para exportar datos del dispositivo presione [EXPORTAR] en la pantalla de importar/exportar.
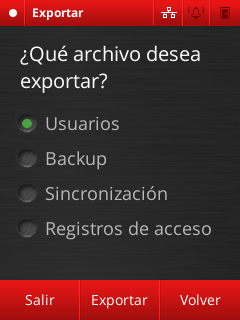
Inserte un pendrive, seleccione la opción deseada y presione [EXPORTAR], luego presione [OK].
Las opciones disponibles son:
-
Usuarios: exporta todos los usuarios registrados, con todos los datos, incluyendo huellas digitales, tarjetas y contraseñas, hacia formato CSV;
-
Sincronización: exporta todos los datos del dispositivo, con excepción de los registros de acceso, hacia formato CSV. Esta opción debe ser utilizada para transferir datos de un dispositivo hacia otro.
-
Backup: exporta todos los datos del dispositivo, incluyendo los registros de acceso, hacia formato CSV. Esta opción debe ser utilizada como backup de los datos de un mismo dispositivo.
-
Registros de Acceso: exporta todos los eventos de acceso hacia formato CSV. Luego del proceso de exportación, aparecerá un archivo con extensión .csv en el pendrive.
Importar usuarios
Para importar datos hacia el dispositivo presione [IMPORTAR] en la pantalla de importar/exportar.
Siga estos pasos para realizar la importación:
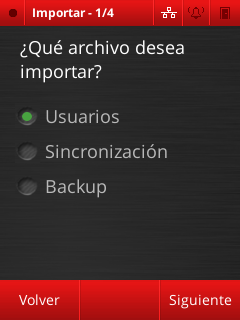
1) Seleccione “Usuarios” y presione [SIGUIENTE] para ir a la próxima etapa de la importación.
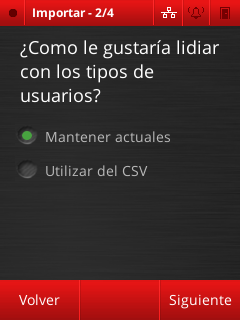
2) En la pantalla que sigue, seleccione como desea resolver los conflictos. Es decir, las situacionea en las que un usuario con mismo nombre de alguien ya registrado intentado ser agregado por medio de uma importacíón. Las opciones son:
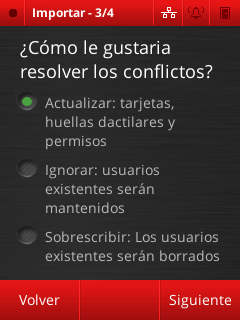
- Actualizar: la información del usuario ya registrado será sustituídas por la información del usuario importado, sin que se cree ningún nuevo registro. En ese caso, el usuario permanece con el mismo ID.
- Ignorar: el usuario ya registrado se mantendrá y el usuario de la importación no será registrado. En ese caso, ninguna información del usuario ya registrado será alterada;
- Sobreescribir: el usuario de la importación será registrado y el usuario preexistente será eliminado del sistema. En ese caso, el usuario obtendrá un nuevo ID. Seleccione la opción deseada y presione [SIGUIENTE] para proseguir con la importación.
3) Finalmente, seleccione que desea hacer con los usuarios preexistentes en el sistema que no están en el archivo de importación. Las opciones son:
- Mantener: esos usuarios permanecen el el sistema;
- Borrar: esos usuarios son eliminados de manera irreversible.
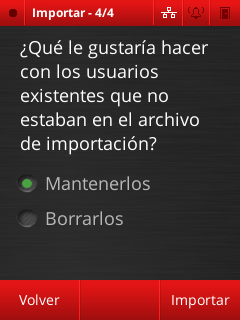
4) Presione [IMPORTAR] y conecte un pendrive con el archivo de importación, presione [OK] para realizar la importación.
Sincronización
En la pantalla inicial de importación, seleccione “Sincronización” y presione [IMPORTAR]. Inserte un pendrive que contenga el archivo con los datos exportados a través de la opción “Sincronización” en la pantalla de exportación. Presione [OK] para importar los datos.
Backup
En la pantalla inicial de importación, seleccione “Backup” y presione [IMPORTAR]. Inserte un pendrive que contenga el archivo con los datos exportados a través de la opción “Backup” en la pantalla de exportación. Presione [OK] para importar los datos.

